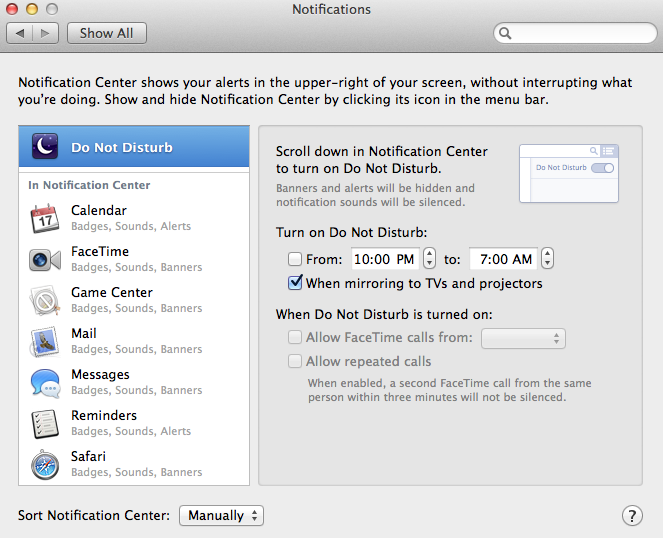There are two pet peeves that I have about Mac laptops connected to external displays in meetings. The first is when someone fumbles through system preferences to toggle display mirroring when there is a keyboard shortcut, and the second is when someone’s display goes to sleep and they have to type their password to get the presentation back.
Well, both of these are easily preventable.
Toggle Display Mirroring
This one is super simple. When you have an external display connected, Command(⌘)+F1 toggles between extended desktop and mirrored mode. If you’ve switched off Mac special function keys (by checking System Preferences -> Keyboard -> “Use all F1, F2, etc. keys as standard function keys”), then you’d use fn+Command(⌘)+F1. To test which version you would use, press the F1 key. If it dims your display, then use the former combo, otherwise use the latter.
Keep Your Display Awake
This one is a little more involved (ooh, installing software!), but there are several options out there that beat going into System Preferences each time you present and changing the settings. The one that I like to use is called Caffeine.

Caffeine is a tiny little program that installs a coffee cup in your menu bar. Click it and your display won’t sleep. You can configure things like starting at login and the default amount of time before it deactivates itself. This will help you avoid that awkward moment when everyone watches you enter your password incorrectly enough times to get locked out.
Bonus: Clear Your Desktop
Have you ever been embarrased when your audience catches a glimpse of your desktop cluttered with folders, screenshots, text files, and code snippets? Do you have a method to the madness that gets completely messed up if you try moving it all to another folder temporarily? Worry no more! Just drop down into Terminal:
cd ~ && mkdir DesktopHidden && mv Desktop/* DesktopHiddenThis will create a new directory in your home directory and move everything from your Desktop into that folder. When you move everything back, they will keep their positions and ordering on your desktop!
cd ~ && mv DesktopHidden/* Desktop && rmdir DesktopHiddenThis actually works because you’re moving the .DS_Store file back and forth, and that’s what keeps track of the positions of icons (now you know what it’s for!), however I’ve found that this is a pretty easy way to do this.
Extra Bonus: Do Not Disturb
Starting with Mountain Lion, Apple introduced a “Do Not Disturb” mode for notifications. You can set it to auto-enable when you’re mirrored to a TV or projector. This only works for notifications that go through Notification Center, but it’s a good idea if you want to make sure a new Software Update reminder doesn’t show up on the big screen. For anything else (personal chat?), it’s probably best to just make sure that you don’t have the clients open.